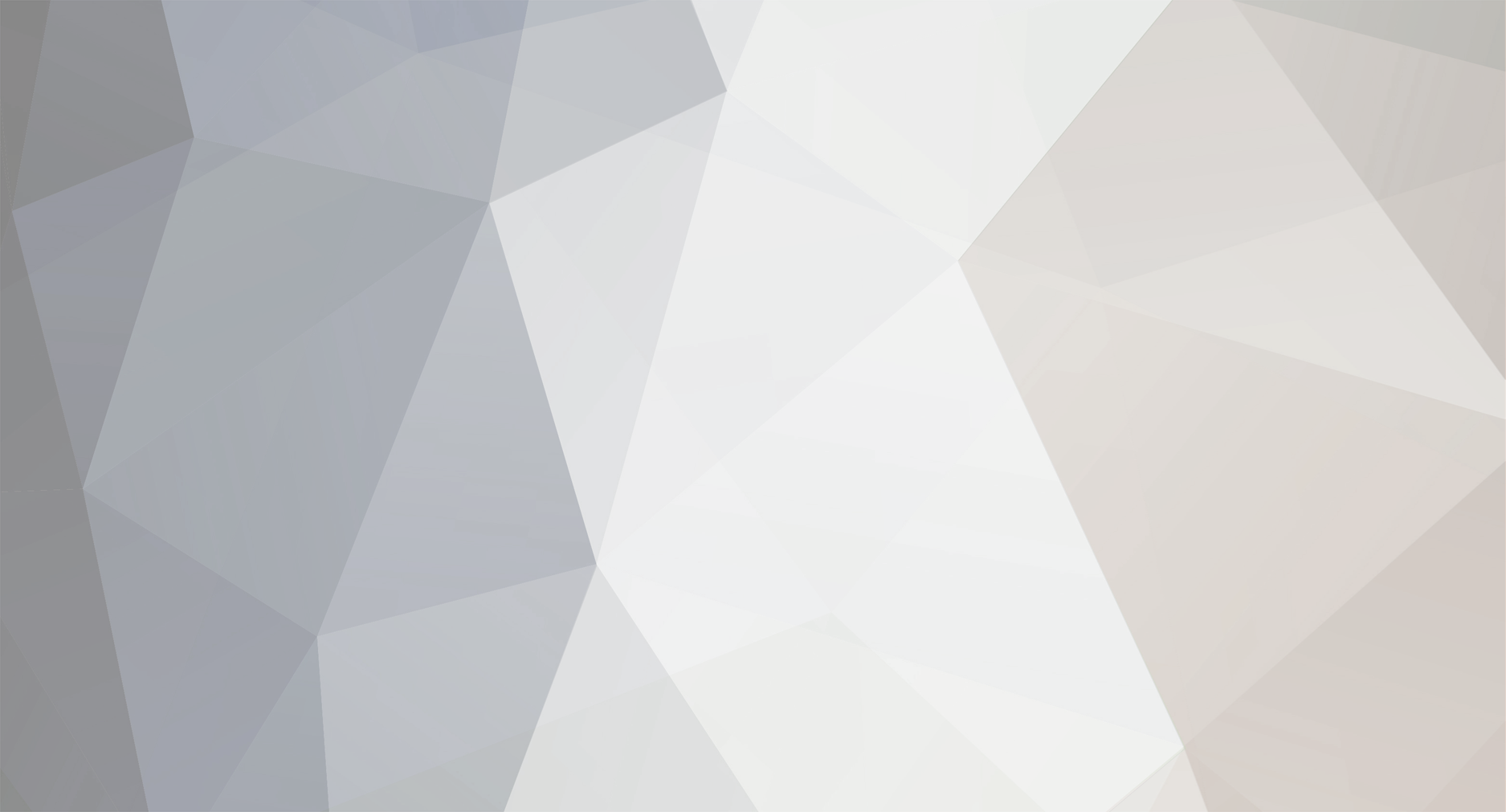-
Posts
1,231 -
Joined
-
Last visited
-
Days Won
31
Everything posted by nettlebay
-
Ah, ben c'est normal si tu as utilisé le le lien que j'ai donné. C'est pour 64-bit. Autrement, c'est vrai qu'il est nerveux. Mais c'est peut-être parce qu'il n'y a encore aucune extension d'installée.
-
C'est vraiment pénible d'être toujours obligé de devoir lancer le VPN puis de donner l'identifiant puis le mot de passe... Et puis, on risque d'oublier... Avec ma méthode (que j'utilise depuis plusieurs années), tout se lance automatiquement et "silencieusement" au démarrage de votre système. Quand vous arrivez au Bureau, vous êtes donc déjà protégé par votre VPN. Aujourd'hui, la plupart des services VPN fournissent des fichiers de configuration en auto-login. Pour ceux qui ont encore des fichiers de configuration anciens (pas d'auto-login), je donnerai ma méthode de "contournement" dans un nouveau tuto (si vous le demandez). Je ferai aussi un nouveau tuto pour créer des lanceurs pour d'autres serveurs VPN dans le menu application. Je préfère bien séparer tout ça en plusieurs tutoriels bien distincts. Quand vous vous êtes inscrit sur votre Service VPN, vous avez dû recevoir ou télécharger un pack de fichiers de configuration de tous les serveurs disponibles. Ces fichiers *.ovpn réunissent de nombreuses informations dont votre mot de passe (pour l'auto-login). Tous ces fichiers doivent être en principe dans votre dossier /etc/openvpn Liste de fichiers que l'on peut trouver dans /etc/openvpn fichier.ovpn (fichier de configuration que l'on lance pour se connecter). Il devrait y en avoir plusieurs (1 par serveur) ca.crt et ta.key (Fichiers d'identification qui sont maintenant en général concaténés (fusionnés) dans le fichier.ovpn) passwrd.txt (si vos *.ovpn ne sont pas auto-login, il faudra rajouter ce fichier. On verra ça dans un prochain tuto. Avec les "nouveaux" VPN, il est inutile) update-resolv-conf (déjà d'avance dans le dossier Openvpn ou dans le dossier que vous avez reçu du fournisseur de VPN) Comment lancer automatiquement mon serveur VPN préféré... Ce n'est pas difficile... Faites d'abord une sauvegarde de votre rc.local (on ne sait jamais) sudo cp -a /etc/rc.local /etc/rc.local~ Ouvrez en root le fichier rc.local* (changez "gedit" par votre éditeur de texte habituel) sudo gedit /etc/rc.local *rc.local est un fichier (en fait un script) qui permet de lancer des applis ou des scripts au démarrage ou à l'extinction de l'ordi. Voir ici sur Comment Ça Marche. Ce n'est pas un fichier dangereux à manipuler (en principe) mais méfiez-vous quand même. Le minimum serait d'en faire une sauvegarde. Voir plus haut. Note: L'éditeur de texte Gedit est en général paramétré pour sauvegarder automatiquement tout fichier en modification. Il se présente à peu près comme ça... (sauf si vous l'avez déjà modifié) #!/bin/sh -e # # rc.local # # This script is executed at the end of each multiuser runlevel. # Make sure that the script will "exit 0" on success or any other # value on error. # # In order to enable or disable this script just change the execution # bits. # # By default this script does nothing. exit 0 Maintenant, ajoutez avant exit 0 cette ligne sudo openvpn --config /etc/openvpn/mon-serveur1.ovpn (changez mon-serveur1.ovpn avec le vôtre) ... ce qui donne ça #!/bin/sh -e # # rc.local # # This script is executed at the end of each multiuser runlevel. # Make sure that the script will "exit 0" on success or any other # value on error. # # In order to enable or disable this script just change the execution # bits. # # By default this script does nothing. sudo openvpn --config /etc/openvpn/mon-serveur1.ovpn exit 0 Enregistrez et fermez le fichier Redémarrez votre ordinateur. Vérifiez sur http://geoip.hidemyass.com/ votre nouvelle location virtuelle (c'est le localisateur de HideMyAss, mais il fonctionne avec tous le VPN) Si ça ne fonctionne pas Vérifiez que votre connexion VPN n'est pas déjà activée par un autre "client Openvpn" ou nm-applet (Network-Manager) Pour arrêter le VPN pour une raison quelconque sudo killall openvpn Vous pouvez même en faire un lanceur.. Vous pouvez récupérer cette icône pour votre lanceur [Desktop Entry] Version=1.0 Type=Application Name=STOP OPENVPN Comment=This is my comment Icon=/home/user/Images/icons/kill_openvpn.png Exec=sudo killall openvpn NoDisplay=false Categories=Network;System-Tools; StartupNotify=false Terminal=true Juste pour info: mon rc.local. Les # (dièse) permettent de commenter et donc de désactiver une commande. La ligne non précédée de # est donc active. #!/bin/sh -e # # rc.local # # This script is executed at the end of each multiuser runlevel. # Make sure that the script will "exit 0" on success or any other # value on error. # # In order to enable or disable this script just change the execution # bits. # # By default this script does nothing. # sudo dhclient eth0 # sudo openvpn --config /etc/openvpn/ultraspeed.ovpn # sudo openvpn --config /etc/openvpn/UltraSpeedDallas.ovpn # sudo openvpn --config /etc/openvpn/VPNFacileUKVirginIslands.ovpn # sudo openvpn --config /etc/openvpn/FranceUltraSpeed.ovpn # sudo openvpn --config /etc/openvpn/UKultraSpeed.ovpn # sudo openvpn --config /etc/openvpn/VPNFacileBahamas.ovpn # sudo openvpn --config /etc/openvpn/UnitedStatesUltraSpeed2NY.ovpn # sudo openvpn --config /etc/openvpn/AirVPN_America_UDP-443-b.ovpn # sudo openvpn --config /etc/openvpn/AirVPN_United-States_UDP-443.ovpn # sudo openvpn --config /etc/openvpn/AirVPN-Florida.ovpn # sudo openvpn --config /etc/openvpn/AirVPN_US-Yn_UDP-443.ovpn sudo openvpn --config /etc/openvpn/miami_dacloud.ovpn exit 0 Notes: # sudo dhclient eth0 (dans mon rc.local) est une méthode perso pour obtenir une connexion Ethernet (filaire) même si le Network-Manager est "en vrac" ou désinstallé... Mais sur eOs, il semble qu'il n'y en a pas besoin, la connexion se fait quand même... Je l'utilisais sur Bodhi Linux. Pour savoir si vous êtes bien sous VPN, mettez en page d'accueil de votre navigateur cette page http://geoip.hidemyass.com/ (au moins les premiers jours) Certains sites n'aiment pas qu'on soit sous VPN et peuvent même vous "blacklister" (ça m'est arrivé avec Paypal, mais maintenant, plus de problème). Les fichiers *.ovpn (dans /etc/openvpn) peuvent être renommés sans inconvénient. Par exemple, "AirVPN_America_UDP-443-b.ovpn" peut être renommé en "america.ovpn". N'oubliez pas dans ce cas de modifier les commandes dans rc.local. Attention: j'ai reçu par le passé des fichiers avec des espaces dans le nom genre florida america.ovpn. Linux n'aime pas trop les espaces dans les noms de fichiers (il me semble). Donc, renommez ces fichiers sans espaces avant utilisation. Prochains tutos: Créer des lanceurs pour changer de serveur VPN Transformer des fichiers ovpn en auto-login Mes VPN: AirVPN: excellent. Bon support. Prix annuel: 54 € soit 4,5 € / mois Dacloud.me: excellent. Excellent support, très sympa. Prix annuel: 45 $ soit 3,75 $ / mois (il y a parfois aussi des promos) VPNfacile: bof-bof... je regrette d'en avoir pris pour 1 an... Prix annuel: 47 € Promo actuelle: 39 € soit 3,25 € *. Ce que je leur reproche: 1. Support absolument pas réactif. 2. La sécurité ne me semble pas parfaite (c'est un avis strictement personnel). 3. Les serveurs intéressants pour moi (Bahamas, îles Vierges) ne sont pas très performants mais il est possible que les serveurs disponibles à partir de la France soient plus rapides...
-
http://askubuntu.com/questions/362745/how-to-install-h-265-hevc-codec-on-ubuntu-linux Rappel: quand vous devez chercher quelque chose, cherchez d'abord avec Ubuntu+truc à chercher: https://www.google.fr/search?q=ubuntu+h265 ou https://www.google.fr/search?q=ubuntu+vlc+h265 eOs, c'est Ubuntu ! Normalement, ceci devrait marcher: sudo apt-add-repository ppa:strukturag/libde265 && sudo apt-get update && sudo apt-get install vlc-plugin-libde265 Ici, il y a des fichiers test: http://www.h265files.com/ [EDIT] Moi, ça fonctionne, mais très pixelisé. Ma machine ou ma CG n'est peut-être pas suffisante... Par contre en wp8-webm.mkv, aucun problème. Superbe!
-
Bonjour, j'utilise rarement Files sauf pour récupérer l'URL d'un fichier "public" dans ma Dropbox (c'est le seul qui fonctionne à peu près bien dans ce cas). Pour le reste, mon gestionnaire de fichiers par défaut est Thunar. C'est avec lui qu'on peut paramétrer des actions personnalisées ou "custom actions": https://help.ubuntu.com/community/ThunarCustomActions Je ne sais pas si Files supporte ce genre de choses (Mais Files est un fork de Nautilus qui supporte lui aussi des actions personnalisees). J'ai mis une liste des actions possibles plus bas mais il y en a certainement d'autres et c'est d'ailleurs assez facile d'en créer d'autres (je l'ai déjà fait). [EDIT] Ces liens mènent vers le site https://help.ubuntu.com Thunar Custom Actions Delete/Bypass Recycle Bin Create Symlink Permanently Remove Join View Play 15 seconds Copy Current Path Open Terminal Here Extract Passworded Archive Estimated Space Usage Sign Using GnuPG Encrypt Using GnuPG Decrypt GnuPG File Shred and Delete File(s) Add to iPod Open Folder As Root Open Text as Root Search Including Hidden Files/Folders Mount ISO Convert To AVI Add Progress Bar To Copy Change Multiple File Permissions Move Files From Subfolders To Parent Folder Delete All Empty Folders Encrypt/Decrypt using BCrypt Grab Metadata From Media File Edit Filesystem Metadata Open anything as Superuser Pour créer une action personnalisée de type "Extract here" (Extraire une archive ici, dans le même dossier...), Il vaut mieux installer en plus thunar-archive plugin sans oublier xarchiver (tous les deux dans Synaptic) D'autres "custom actions": http://duncanlock.net/blog/2013/06/28/useful-thunar-custom-actions/ Là, c'est pas mal aussi: https://matthewsdan.wordpress.com/2014/06/08/thunar-custom-actions/comment-page-1/#jpegotrimmeta Attention, si vous voulez utiliser "Extract Audio from Video" (adresse ci-dessus), il faudra remplacer ffmpeg par avconv Une piste pour des actions personnalisées dans Files (de son vrai nom Pantheon-Files): http://cipricuslinux.blogspot.com/p/elementary-os.html
-
Là, je ne sais pas... Mais c'est vrai que lorsqu'il y a un problème, le meilleur moyen de savoir quoi, c'est de lancer l'appli en terminal. C'est notamment vrai avec Chrome ou Chromium (dit en passant).
-
Hébé oui, et moi d'ailleurs, j'ai pas de swap (avec 8 Go de RAM, ce serait un peut dommage...)
-
Mon disque était vierge à l'origine et je n'ai jamais eu (il me semble) de /boot séparé et pas de Windows puisque cet ordi est 64-bit et mon XP en 32-bit. C'est peut-être quand on fait une install standard ? Moi, je choisis toujours "Autre" pour mon /home séparé
-
MERCI !
-
Essaye de faire... sudo dconf update ... pour voir. Puis rouvre dconf-editor dconf-editor
-
Juste pour info, les fichiers installés (j'ai un peu écourté): /usr/bin/dconf-editor /usr/share/appdata/dconf-editor.appdata.xml /usr/share/applications/dconf-editor.desktop /usr/share/doc/dconf-editor/NEWS.Debian.gz /usr/share/doc/dconf-editor/NEWS.gz /usr/share/doc/dconf-editor/README /usr/share/doc/dconf-editor/changelog.Debian.gz /usr/share/doc/dconf-editor/copyright /usr/share/glib-2.0/schemas/ca.desrt.dconf-editor.gschema.xml /usr/share/icons /usr/share/man/man1/dconf-editor.1.gz
-
Heu, non, normalement Editeur Dconf se lance sans sudo (assez curieux d'ailleurs...), mais j'ai fait l'essai, il fonctionne pareil avec ou sans sudo. Je pensais qu'avec sudo il y aurait (peut-être) des paramètres supplémentaires (comme Bleachbit en root)... mais non, j'ai comparé, c'est pareil. [EDIT] les droits d'administrations, c'est pour l'installer ! Comme pour toutes les installations! Il se lance simplement comme ça: dconf-editor "De par son accès bas niveau, c'est un outil potentiellement dangereux à réserver aux initiés" dixit http://doc.ubuntu-fr.org/dconf-tools
-
Il arrive parfois que l'on soit bloqué après avoir entré du code dans une codebox ou une citation. C'est-à-dire qu'on ne peut plus aller à la ligne après celle-ci et donc on ne peut plus ajouter de texte en-dessous. Le truc c'est de... passez en code source en cliquant sur le petit "switch" en haut à l'extrême gauche du menu de l'éditeur Repérez le dernier [/codebox] en bas Allez à la ligne avec "Enter" et tapez "ici" ou ce que vous voulez... Attention! Si vous ne tapez rien, le retour à la ligne ne sera pas pris en compte. Repassez ensuite en mode "rédiger" (WYSIWYG) "ici" est bien maintenant en-dessous de la codebox. Effacez-le et vous pouvez donc continuer à rédiger votre article tranquillement. Ce problème existe aussi parfois dans l'éditeur de Blogger (Google Blog ou Blogspot) avec des images, tableaux, codebox, etc.. mais là, c'est du HTML. [EDIT] Bien sûr, vous pouvez tout écrire en "source", comme ça, plus de problèmes! Merci Piou-piou!
-
@Pioupiou Bonjour! Je ne crois pas que ce soit exactement le même problème. Mais ça vaut le coup d'essayer (si ça ne l'aggrave pas...) Voici la page traduite (attention, résultats pas garantis... Vérifier dans la page en Anglais les lignes de commandes. De plus en survolant le texte traduit, on peut voir en pop-up le texte original pour vérifier) lspci pour moi (juste pour info et comparaisons) ~$ lspci | grep -i udio 00:1b.0 Audio device: Intel Corporation ValleyView High Definition Audio Controller (rev 0e) Recherche https://www.google.fr/search?q=ubuntu+carte+son+non+reconnue#newwindow=1&q=ubuntu+pas+de+son (ne pas oublier que eOs c'est Ubuntu aussi!) Va voir dans le BIOS si ta carte-son ne s'est pas désactivée...
-
Voici mes paramètres son (Tout va bien. Ouf !) Tu as essayé de redémarrer ? C'est apparu récemment ou ça toujours été comme ça ? (Oups, j'avais pas tout lu..)
-
Bonjour, ça peut venir du thème. Attention aussi, le clic droit affiche les options dans les "indicators" est parfois sans effet (il ne se passe rien). Essaye le clic gauche. Cependant, je viens de vérifier: chez moi, il n'y a pas pas de problème que ce soit avec le clic gauche ou le droite (pour le son) Faudrait peut-être aller faire un tour dans les paramètres système > son et voir ce qu'il en est. Sous Bodhi Linux 3.0.0, j'avais des problèmes exaspérants dans ce genre-là (avec le HDMI). C'est en partie à cause de cela que j'ai abandonné cette distro pourtant très agréable et que j'utilisais depuis 3 ans. Pour info, Bodhi Linux a un look très proche d'eOs et d'ailleurs, le thème par défaut est Elementary (comme par hasard...). Sauf que l'environnement était E19 (Enlightenment). Actuellement, ils sont revenus à E17 à cause de trop nombreux bugs dans E19.
-
Ah ! Les actions personnalisées, c'est pas un plus, c'est vital ! C'est une des première choses que j'installe sur une nouvelle distro... Sans ça, je suis handicapé ... D'ailleurs, j'ai pas encore configuré celle qui permet de convertir un *.png en *.jpg... faute grave! Par contre, je ne peux pas t'aider plus pour le partage, vu que ça fait bien longtemps que je ne l'utilise plus (pour des raisons de sécurité, j'ai viré Samba sur mes deux distros). Les échanges entre ordis dans ma maison se font par Dropbox, Copy ou Google Drive (et Google Print) ou encore plus souvent par Gmail. En plus, comme tout le monde est sous VPN... Moins on partage, mieux ça vaut! J'ai d'ailleurs viré mon compte Facebook définitivement.
-
Comment vous faites pour avoir un boot séparé !? Jamais vu ça. À moins de le vouloir vraiment..! Curieux..
-
http://doc.ubuntu-fr.org/dconf-tools Bonne nuit!
-
En fait, je l'avais déjà désinstallé aussi. Je ne me rappelle plus pourquoi...
-
Ceci n'est pas un tuto en réalité mais plutôt une info et un encouragement à se servir de l'outil indispensable et vital qu'est CLONEZILLA + quelques autres informations. TÉLÉCHARGER L'ISO DE CLONEZILLA ATTENTION ! VOUS POUVEZ PERDRE VOS DONNÉES EN RESTAURANT UNE IMAGE-DISQUE !!! Voir détails en bas d'article Des tutos, vous en trouverez des dizaines sur Google (recherche tuto-clonezilla+en Français+moins de 2 ans) mais attention, certains peuvent dater. Mais ce n'est pas un gros problème car même si Clonezilla évolue en suivant les nouvelles versions d'Ubuntu, cela reste toujours à peu près la même chose. Attention! J'ai trouvé sur Google de nombreux tuto pour créer un serveur Clonezilla. Sauf exception, cela ne nous concerne pas. Je vous conseille surtout ce tuto*: archive.openmandriva.org/wiki/fr/index.php?title=Clonezilla_Live (Conseillé par clonezilla.fr) Il y a aussi celui de Doc.Ubuntu-fr: doc.ubuntu-fr.org/clonezilla (très complet mais peut "noyer" un débutant) celui de comment ça marche: clonezilla-cloner-son-systeme ( date un peu mais simple) *Attention, il date un peu. Clonezilla est devenu un peu plus graphique maintenant. Mais les changements sont insignifiants. CLONEZILLA est un Live-CD de Linux permettant de sauvegarder soit une partition soit même un disque entier avec plusieurs systèmes installés y compris Mac ou Windows et éventuellement de restaurer ces disques ou partitions en cas de besoin. Clonezilla est basé sur Ubuntu mais son interface est minimaliste. On peut aussi cloner un disque vers un autre. Clonezilla peut cloner un même système sur plusieurs machines s'il est installé en serveur. Attention, Clonezilla ne pourra pas réparer ou corriger une partition Windows contrairement aux partitions Linux. Il est donc vivement conseillé de nettoyer Windows et de le défragmenter avant une sauvegarde. Pour Linux, Mac ou Windows, si vous êtes un peu juste au niveau stockage externe, je vous conseille de virer le cache de vos navigateurs qui prend de la place inutilement. Un bon coup de Ccleaner (sur Win) ou de Bleachbit (Linux) ne serait pas du luxe avant de commencer. Déplacez aussi votre réserve d'Iso ailleurs (et virez ceux qui sont trop vieux) ainsi que vos gros fichiers du genre films, etc.... Videz aussi votre corbeille. C'est un équivalent libre et gratuit de Norton Ghost et de quelques autres. Il permet de restaurer un système bancal en cas de "bidouillages" hasardeux, Malheureusement, il est difficile d'exploiter "en clair" les données sauvegardées. De plus, tout comme d'autres "Ghost-like", lors d'une restauration, les données postérieures à cette sauvegarde seront écrasées et donc perdues. Il est donc fortement conseillé de compléter ce type de sauvegarde avec Grsync -par exemple- de manière à retrouver les donnée récentes de son ancien /home en cas de restauration "destructive"... Pour exploiter et éventuellement récupérer des données dans une "image" Clonezilla, on peut cependant "monter" cette image comme on le fait parfois avec un "iso". C'est un peu compliqué mais pas insurmontable. Monter une image Clonezilla pour y récupérer des fichiers (en Anglais, sorry). C'est la sauvegarde qui est la plus longue mais cela peut énormément varier selon la taille de vos partitions (ou disque) et la RAM dont vous disposez. Pour une restauration, c'est 2 x fois plus rapide que la sauvegarde. Il faut compter entre 25 et 45 mn pour sauvegarder un disque complet et 15 à 30 mn pour le restaurer mais ça dépend de beaucoup de choses... C'est sûr que si le disque à sauvegarder fait 1 To, ça va être long... Informations perso pêle-mêle En mode expert, la plupart des options par défaut conviennent. Repérez bien vos partitions (appellation et taille) dans Gparted avant de commencer avec Clonezilla. Attention! Sauvegarder Windows peut vous obliger à entrer en mode expert pour certaines options. Mais en principe le mode débutant est suffisant. Sauvegarder une image de votre Linux puis la restaurer est le meilleur moyen de défragmenter un Linux. Oui, je sais! Linux ne fragmente pas! Ceux qui disent ça, n'ont jamais vérifié! Si la fragmentation est insignifiante sur un grand disque (-1 %), elle peut augmenter dramatiquement sur des petits disques comme ceux des Eeepc de première génération (jusqu'à 21 ou 25% sur le mien, une fois) Clonezilla ne peut pas restaurer une "image" si elle est plus grande que la partition ou le disque cible. Pour la sauvegarde, utilisez un disque externe classique. C'est très risqué de sauvegarder l'image dans une partition du même disque sauf si c'est pour une utilisation prochaine. Créez votre dossier de sauvegarde à l'avance sur un disque externe car Clonezilla ne sait pas créer de dossier. Attention! Le dossier de sauvegarde ne doit pas être un sous-dossier (Clonezilla ne les voit pas) Comme taille d'image, mettez par exemple 2000000000000000 (environ 15 zéros après le 2) si vous voulez que l'image soit d'un seul morceau. Sinon, elle sera découpée en plusieurs petits morceaux. Donnez un nom explicite à votre image. Par exemple: 17-5-2015-eos-win-full-disk Ne manipulez pas les images déjà créées (copier-coller, déplacements). Et n'éditez pas les fichiers. Vous risqueriez d'altérer vos sauvegardes qui pourraient devenir inutilisables. Conservez au moins 1 image en plus de la plus récente. Faites au moins une image par mois et même plus souvent si vous bidouillez beaucoup. Faites une image avant de vous lancer dans des désinstallations délicates (virer Samba par exemple) et de préférence avant de faire du gros ménage avec Bleachbit (Le Ccleaner des Linuxiens) En complément, utilisez un logiciel de synchronisation comme Grsync pour sauvegarder régulièrement votre home. Pour info, une image "full disk" avec 2 freya installés + home représente une image de 11,3 Go (Chez moi, pour un SSD de 240 Go) Il est fortement conseillé de demander à Clonezilla de faire une vérification des images sauvegardées. Vous serez plus confiant. Dans les anciennes versions de Clonezilla, il y avait un bug au niveau clavier. Il fallait choisir le clavier belge et Mac (il me semble). Ça a peut être été "fixé" sur les version récentes. J'utilise pour ma part un clavier Portugais acheté par erreur (QWERTY) et auquel je me suis bien habitué, donc, je ne pourrai pas vous en dire plus. Depuis 4-5 ans, je n'ai jamais eu de sauvegarde altérée et inutilisable avec Clonezilla. On peut créer un DVD (ou plusieurs) de restauration comportant Clonezilla et l'image-disque sauvegardée. Cette image-disque peut nécessiter plusieurs DVD. Voir ici (en Anglais) Edit 24/5/15: j'ai installé Clonezilla sur la première partition logique de mon HDD externe (USB) avec Unetbootin. La partition dédiée à Clonezilla fait 1,75 Go (largement suffisant. 1 Go suffit). Au boot, j'appuie plusieurs fois sur F12 pour afficher un menu pop-up de choix du périphérique à booter (sur un Brix Gigabyte). Je choisis donc mon HDD externe. Attention, si vous mettez Clonezilla sur une autre partition, ça ne marchera pas! Il reconnait seulement la première partition d'un disque. Avantage, ça me libère une clé USB et j'ai toujours Clonezilla sous la main... Il y a une technique simple pour l'installer et le trouver dans le Grub. Ça n'a pas marché chez moi. Attention! Certains y ont perdu des plumes! (des données). Il y a une autre technique plus complexe mais celle que j'ai exposé précédemment me suffit bien. Installer Clonezilla sur une clé usb, une carte SDHC ou un disque dur: on peut utiliser Unetbootin sous Linux mais pas sous Windows (bugs). Attention! Unetbootin (au moins la version Linux) ne formate pas la clé avant d'y inscrire les données de Clonezilla. Il est donc conseillé de préalablement formater la clé avec Gparted (plutôt que d'effacer les fichiers dans le gestionnaire de fichier). On peut la formater en Fat32 ou en Ext2, 3 ou 4. LIENS TÉLÉCHARGER L'ISO DE CLONEZILLA Guide en Français Guide officiel en Anglais Doc-Ubuntu-fr CommentÇaMarche clonezilla.fr Monter une image Clonezilla pour y récupérer des fichiers Todo Backup (Windows) DriveImageXML (Windows) Recherche Google Logiciels de Disk Imaging ATTENTION ! IL EXISTE TOUJOURS UN CERTAIN RISQUE DE PERTES DE DONNÉES EN UTILISANT CE GENRE DE LOGICIEL... VOUS POUVEZ MÊME CASSER VOTRE SYSTÈME, NOTAMMENT WINDOWS ! Demandez toujours à Clonezilla de vérifier l'image sauvegardée (lors de la sauvegarde). Même si Clonezilla vous dit que "cette image a été vérifiée et peut être restaurée", il existe toujours un tout petit risque que votre système ne redémarre pas après restauration, notamment avec Windows. Le risque zéro, ça n'existe pas! Pour la première fois au moins, je vous conseille de faire une image-disque de votre partition Windows avec un logiciel gratuit sous Windows en double sécurité. On ne sait jamais! (Voir ci-dessous) Disk Imaging sous Linux Clonezilla: http://clonezilla.org/downloads.php G4L: http://forum.ubuntu-fr.org/viewtopic.php?id=85695 Faire une image ISO de votre home (en ligne de commande) Disk Imaging sous Windows Les logiciel d'image-disque Windows ne sauvegardent par les partitions sous Linux et d'ailleurs, ils ne les détectent pas. Sous Windows, il existe un logiciel dans ce genre -gratuit- mais en version limitée: Todo Backup de http://fr.easeus.com/backup-software/. Je l'ai utilisé jadis mais il n'y avait quasiment pas de restrictions à l'époque. Il permet de sauvegarder seulement Windows. Il peut être intéressant de faire une sauvegarde aussi avec lui par sécurité si on n'est pas trop sûr de soi. DriveImage XML est entièrement gratuit pour un usage personnel: http://www.commentcamarche.net/download/telecharger-34055109-driveimage-xml. On peut faire une image à chaud, c'est à dire pendant que la partition est utilisée, donc tout en travaillant à autre chose. Pas besoin de redémarrer. Payant pour les entreprises seulement. Il existe d'autres logiciels de Disk Imaging sous Windows, peut-être gratuits. Recherche: https://www.google.fr/search?q=windows+disk+imaging * Pour les (grands) débutants: dans le domaine du "backup", une "image" (ou image-disque) est l'instantané d'un disque ou d'une partition à un moment donné. On dit aussi un "ghost" (fantôme en Anglais). Cela n'a évidemment rien à voir avec les images et photos jpeg ou autres. Playing with partitions gives me the willies ... Jouer avec les partitions me donne la chair de poule... (un commentaire sur http://lifehacker.com/5891933/the-best-disk-cloning-app-for-linux) Cet article pourra être éventuellement complété plus tard
- 3 replies
-
- clonezilla
- ghost
-
(and 3 more)
Tagged with:
-
Bonjour et bonne fin de WE Il y a des thèmes ici et bien d'autres choses: http://forum.elementaryos-fr.org/topic/1336-d%C3%A9p%C3%B4t-communautaire/ Attention! Certaines applis ne sont pas finalisées et peuvent ne pas fonctionner correctement voire ne pas fonctionner du tout... Va voir aussi http://www.elementarynow.com/what-is-elementary-3/customize/mais pas garanti que ça fonctionne pour Freya (pas précisé). Je n'ai pas trouvé la date de l'article non plus (ça c'est pénible!). Par contre, vu le relativement faible nombre de "j'aime" sur Facebook et Twitter, je pense qu'il doit être récent. Sur ma deuxième Freya, j'ai installé Yosemite (genre OS X). Excellent! Attention! Certains tutos que l'on trouve sur Google (voir ci-dessous) sont initialement prévus pour Luna. Pas sûr que ça aille pour Freya. https://www.google.fr/search?q=elementary+OS+freya+yosemite https://www.google.fr/search?q=elementaryOS+freya+themes
-
OK! Merci
-
Houlà-là -comme dit Piou-piou- faut pas jouer comme ça! Vous avez de la chance que ça se soit bien passé... De toutes manières, y'avait pas besoin de créer un CD de Gparted. Celui-ci peut très bien être installé depuis une session live. ET TOUJOURS...! Faire une image du disque avec Clonezilla avant de se lancer dans des aventures dangereuses ! Il existe un soft qui est prévu pour désinstaller les OS, Linux comme Windows: OS-Uninstaller Juste pour info, je vous donne les commandes pour l'installer, mais je ne garantis rien, ça fait bien 3 ans que je ne m'en suis pas servi ! [EDIT] je l'ai installé. Apparemment, il fonctionne mais je ne suis pas allé plus loin que la sélection de l'OS à désinstaller... Mais y'a pas de raison! Il est seulement utilisable depuis un autre Ubuntu (ou dérivé) ou peut-être d'un live-cd (ou USB). Je ne suis pas sûr de ce dernier point car en principe, on ne peut pas faire de update-grub depuis une session live... À voir... OS- Uninstaller est une application graphique totalement libre écrit en GTK + et conçue pour aider les utilisateurs à désinstaller les systèmes d'exploitation Linux ou Windows déjà installés . OS- Uninstaller est un utilitaire très simple qui permet à n'importe quel utilisateur d'effectuer une désinstallation propre et rapide de n'importe quel système d'exploitation installé , avec un simple clic de souris . Il prend en charge n'importe quelle distribution Linux, ainsi que les systèmes d'exploitation Mac OS X et Windows. OS- Uninstaller est seulement utilisable depuis Ubuntu et dérivés Pour l'installer , ouvrez un nouveau terminal et collez-y cette commande multiple (cette commande le lance aussi dans la foulée) sudo add-apt-repository ppa:yannubuntu/boot-repair && sudo apt-get update && sudo apt-get install -y os-uninstaller && os-uninstaller Appuyez sur Entrée . Autre petite contribution... Si on "remet tout à plat" (Windows et Linux), il faut toujours commencer par installer Windows Je signale aussi que redimensionner une partition avec Gparted n'efface en aucun cas les données (si tout se passe bien...*) ! Celui qui dit ça n'a probablement jamais essayé! *Mieux vaut toutefois ne pas avoir une panne de secteur pendant l'opération...
-
Passe à Thunar, le gestionnaire de fichiers XFCE. Il est vraiment léger et très configurable (actions personnalisées). C'est mon Gestionnaire de fichiers par défaut. Quant à Nemo, je crois que c'est un fork de Nautilus, comme Files (de son vrai nom Pantheon Files). Tu pourrais essayer aussi PCManFM. C'est -ou c’était- le navigateur de fichiers par défaut de Bodhi Linux. Il est dans Synaptic et donc probablement dans la Logithèque. Il est très léger. C'est le gestionnaire de fichier par défaut de LXDE et peut-être de Lubuntu.
-
NOTE: tous les liens vers le widget on été modifiés (pas la capture d'écran) et affichent maintenant le Widget pour la Métropole: http://simpleblogbase.blogspot.com/2015/05/blog-post_16.html. Le code affiché a été changé aussi. Il ne s'agit pas à proprement-parler d'une application mais plutôt d'une WebApp ou d'un widget. Je m'en sers très souvent. Ici, les devises affichées concernent plutôt ma région de St Martin aux Petites Antilles. L'île de St Martin qui est un peu plus grande que Belle-île-en-Mer (Bretagne) est partagée entre deux nations, la France et les Pays-Bas (la frontière est à moins de 400 m de chez moi... à la nage! Par la route, elle est à 4 km environ). Côté français, c'est l'Euro qui domine, mais le Dollar US (USD) est cependant omniprésent. Côté hollandais, c'est le dollar US qui domine très largement mais certains prix, dans les supermarchés notamment, sont affichés en NAF ou ANG (Netherland Antillan Florin ou Netherland Antillan Guilder). Comme je fais occasionnellement de la location saisonnière (je reçois souvent des Québécois), j'ai besoin aussi de connaître le taux du Dollar Canadien et plus rarement celui de la Livre Anglaise. Mais cette affichage peut être facilement modifié en ligne (toutes les autres monnaies sont disponibles dans les menus déroulants) mais il n'est pas conservé. Mais en rentrant dans le code du script, on peut personnaliser ce widget pour changer les monnaies par défaut et ainsi l'adapter à ses besoins. On peut aussi rajouter des lignes. Ce n'est pas insurmontable... Ce widget est évidemment multiplate-forme et fonctionnera aussi bien dans Linux, Windows ou Mac et en principe avec tous les navigateurs Capture Le vrai widget est ici http://simpleblogbase.blogspot.com/2015/05/blog-post_16.html Si vous le voulez "pour-vous-tout-seul", il vous faudra disposer d'un serveur HTTP. Ce Widget ne fonctionne en effet pas avec Dropbox, malheureusement. Et Google Drive n'accepte pas les ressources Web qui utilisent des langages de script côté serveur. Le mien est hébergé dans un blog minimaliste Blogger que je n'utilise que pour faire des "Apps" dans ce genre et divers "bricolages". Si vous le désirez, je pourrai vous envoyer mon modèle minimaliste. Suffit de demander... Voici son URL: http://simpleblogbase.blogspot.com/2015/05/blog-post_16.html Utilisation Par défaut, ici c'est l'Euro qui est la monnaie de base (1 € affiché). Tout à droite des autres devises, c'est la conversion qui s'affiche (pour 1 €) Les menus déroulants permettent de changer temporairement les devises définies par défaut. Quasiment toutes les devises sont disponibles même les plus exotiques comme le Franc Pacifique. Pour convertir une somme, il suffit de la taper son montant dans une des cases grises à droite. La conversion dans les autres monnaies est instantanée. Tapez par exemple 500 en face de United State Dollar et automatiquement la valeur en Euro s'affiche: 439.02 (au 16 mai 2015 à 11 h) Les taux sont mis à jour fréquemment, plusieurs fois par jour, sauf le weekend. Ils suivent les cours de la Bourse via Yahoo! Finance Ce widget peut être converti en Application avec Google Chrome, Chromium, Firefox, ou Midori (et d'autres). Il apparaîtra ensuite dans vos Applications et vous pourrez même "l'épingler" à votre dock (Plank) si vous en avez un usage fréquent. Ce widget peut être affiché facilement sur un site web ou un blog. Comme ici sur mon blog météo perso: http://nbbcmeteo.blogspot.com/ (en bas de page). C'est d'ailleurs son principal usage. Ce widget est "powered" par le site http://www.freecurrencyrates.com Le code... <div><!--Currency Converter widget by FreeCurrencyRates.com --> <style> .gcw_main{width:500px;font-family:Trebuchet MS,Tahoma,Verdana,Arial,sans-serif;font-size:11px;border:#aaaaaa 1px solid;text-align:center;color:#000000;background-color:#ffffff;margin:0 auto;} .gcw_header{margin:4px;padding:5px;text-align:center;border:#aaaaaa 1px solid;background-color:#cccccc;} #ccw_cnhfybwf{text-decoration:none;color:#222222;font-size:13px;font-weight:bold;} .gcw_input{color:#212121;font-weight:bold;background-color:#aaaaaa;border:#C5C5c5 1px solid;text-align:right;padding:2px 0;margin:1px 0;display:inline;font-size:11px;} .gcw_select{color:#000;display:inline;} #gcw_date{font-size:10px;color:#212121;} </style> <br /> <div class="gcw_main"> <div class="gcw_header"> <a href="http://www.freecurrencyrates.com/myconverter#cur=EUR,USD,CAD,GBP,JPY,CNY;amt=EUR1" id="ccw_cnhfybwf">Convertisseur devises | Currency converter</a></div> <div id="gcw_rates"> </div> <script charset="UTF-8" src="http://www.freecurrencyrates.com/converter-widget?source=Yahoo%20Finance&width=500&currs=EUR,USD,CAD,GBP,JPY,CNY&precision=2&language=en&flags=1&currchangable=1&firstrowvalue=1"></script></div> <!--End of Currency Converter widget by FreeCurrencyRates.com --> <br /> </div> Dans le code ci-dessus, on trouve du HTML, du CSS (style) et du Javascript. C'est maintenant le code du widget "Métropole" Vous pouvez "bidouiller" le style CSS (c'est du CSS embarqué). Il n'y a pas de feuille CSS distante, et c'est tant mieux. Vous pouvez compléter le HTML car ici il n'y a que le contenu de <BODY> (sans les balises). Ce code est en effet adapté à Blogger (Google blog). Pas de <HEAD> non plus mais vous trouverez des modèles facilement sur le Web. Dans cette ligne, on peut changer les monnaies par défaut: cur=EUR-USD-CAD-ANG-GBP; et les remplacer par d'autres éventuellement et même en ajouter (ce qui ajoutera des lignes). Les codes devises sont en bas d'article. amt=EUR1 est la devise de base (Euro). Vous pouvez la changer aussi. <a href="http://www.freecurrencyrates.com/myconverter#cur=EUR-USD-CAD-ANG-GBP;amt=EUR1" id="ccw_cnhfybwf">Convertisseur devises | Currency converter</a></div> Dans cette ligne currs=EUR,USD,CAD,ANG,GBP&precision=2& est aussi à modifier de la même manière que précédemment. precision=2 peut être modifié (décimales). D'autres éléments peuvent être changés: Langue, affichage drapeaux par exemple. Si vous êtes perdu, n'hésitez pas à demander, je vous indiquerai la marche à suivre et vous dirai si c'est possible. currchangable=1&firstrowvalue=1 : Si currchangable=1, le visiteur peut afficher d'autres devises. Si c'est 0, il ne le peut pas. firstrowvalue=1 Valeur de base à indiquer sur le premier rang (ligne). C'est 1 par défaut, mais vous pouvez mettre 10 si vous voulez. <script charset="UTF-8" src="http://www.freecurrencyrates.com/converter-widget?source=Yahoo%20Finance&width=500&currs=EUR,USD,CAD,ANG,GBP&precision=2&language=en&flags=1&currchangable=1&firstrowvalue=1"></script></div> Codes devises: http://www.bureaux-de-change.com/codes-iso-devises.php Pour en faire une "Chrome App" Rendez-vous sur la page du Widget. Maintenant: http://simpleblogbase.blogspot.com/2015/05/blog-post_16.html Allez dans les paramètres de Chrome ou Chromium (en haut à droite de l'interface) > Plus d'outils > Créer des raccourcis vers des Applications... Votre nouvelle Chrome App s'affiche dans une nouvelle fenêtre. Redimensionnez-la avec votre curseur de souris. Un lanceur est maintenant disponible dans Applications > Autres (ou Internet) Retour dans les paramètres de Chrome > Paramètres > Paramètres avancés > tout en bas, Système > cochez "Poursuivre l’exécution d'applications et bla-bla-bla..." Je ferai prochainement un tuto détaillé de la création de "Chrome Apps" (Pour Les Nuls... ). Presque tous les navigateurs proposent maintenant une telle option y compris Midori LIENS: Widget pour les "Métros": http://simpleblogbase.blogspot.com/2015/05/blog-post_16.html Le mien pour St Martin: http://simpleblogbase.blogspot.com/2015/05/blog-post.html Codes devises: http://www.bureaux-de-change.com/codes-iso-devises.php Le "propulseur": http://www.freecurrencyrates.com Mon blog météo: http://nbbcmeteo.blogspot.com/ Yahoo! Finances: https://fr.finance.yahoo.com/ Ce tuto est susceptible d'être modifié ou complété ultérieurement
- 1 reply
-
- devises
- utilitaire
-
(and 1 more)
Tagged with: